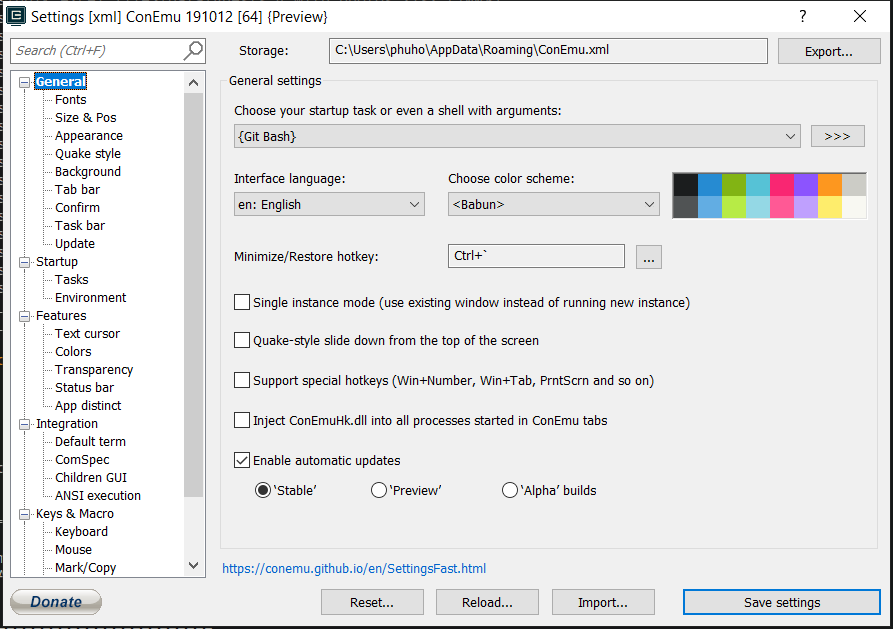Multi-windows Linux-like terminal on Windows
The frustration of having a Linux-like terminal with bash environment for development purpose has been lingering for a while. There are currently many terminal softwares such as HyperTerminal, ConEmu, Cmder, Cygwin and console application such as git bash, WSL, msys, powershell.
As a fan of terminator, bash, and oh-my-zsh stack in Linux, I had problems switching to Windows. For Windows, WSL provide a real Linux bash environment, however, its integration with oh-my-zsh library has some font and background problems.
For the moment, I prefer using git bash as my favorite console, which satisfies my need for git commands and some vim editing. I particularly like the Ctrl+Insert keyboard shortcut for pasting texts. However, it lacks multi-windows functionality and multi-tabs. This moment, ConEmu comes into play.
This guides provide an instruction on how to integrate git bash with ConEmu to have a multi-view window and a multi-tab environment.
Procedure
Install git bash
|
|
Add configuration to .bashrc: TBD
Add z for fast navigation
There are many directory navigation tools around, fasd, z, autojump, wd (oh-my-zsh plugin), posz.
Many of them are optimized for Linux environment. In git bash, the appropriate tool for an easy integration is z.
|
|
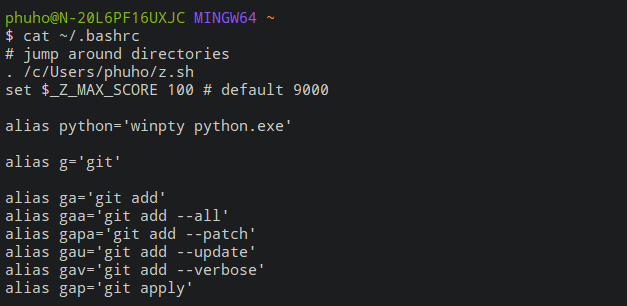
Install ConEmu using chocolatey
|
|
ConEmu settings:
- TL-DR: import the XML setting file
- General -> Font: choose
Consolassize 12 if integrating git bash- If WSL bash environment is also integrated, install powerline font and choose
Droid Sans Mono Slashed for Pow
- If WSL bash environment is also integrated, install powerline font and choose
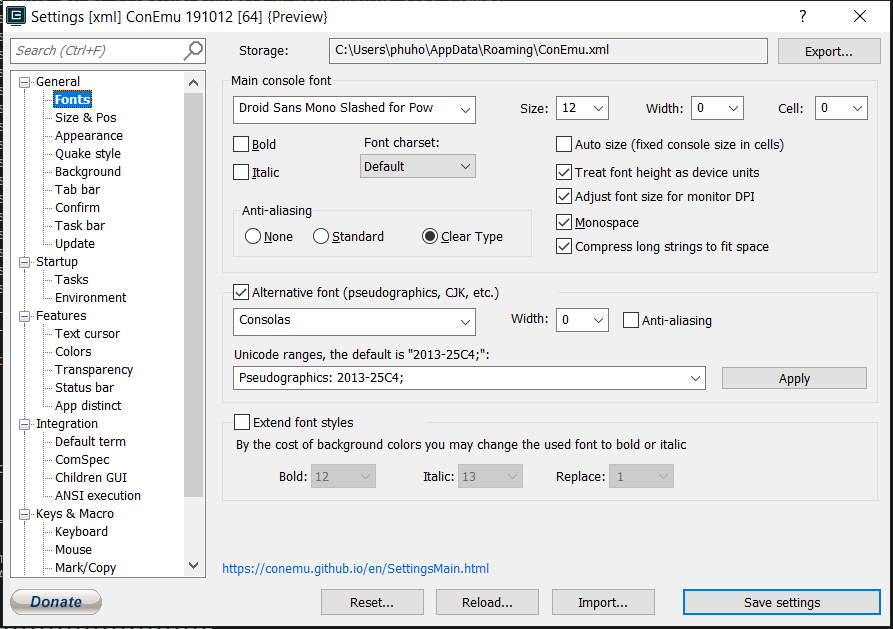
- General -> Confirm: uncheck all checkboxes in
Close confirmationssection
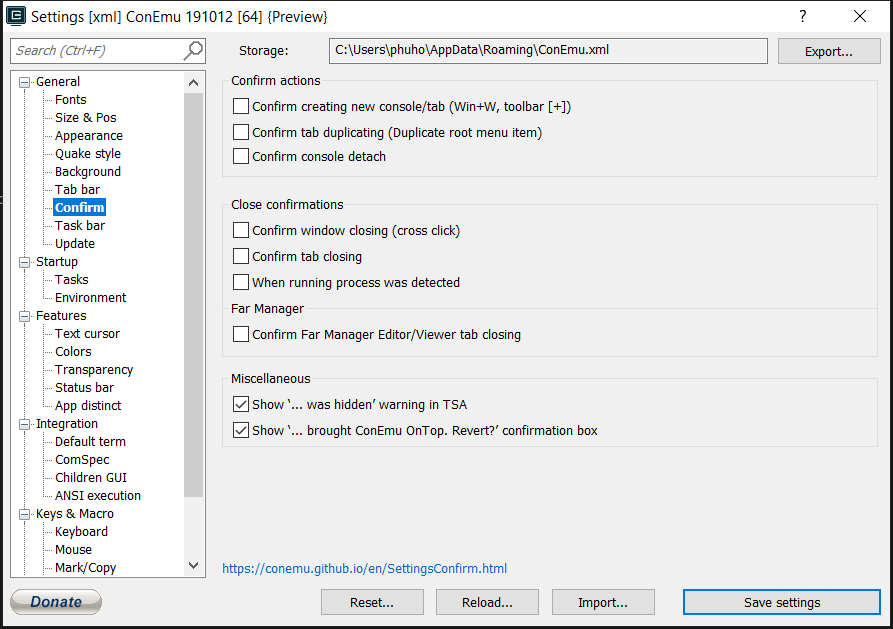
- Startup -> Tasks:
- Add a new task
Git Bash - Assign a hotkey
Ctrl+Shift+T - Check
Default task for new console, checkDefault shell - Add launch command:
"C:\Program Files\Git\bin\sh.exe" --login -i
- Add a new task
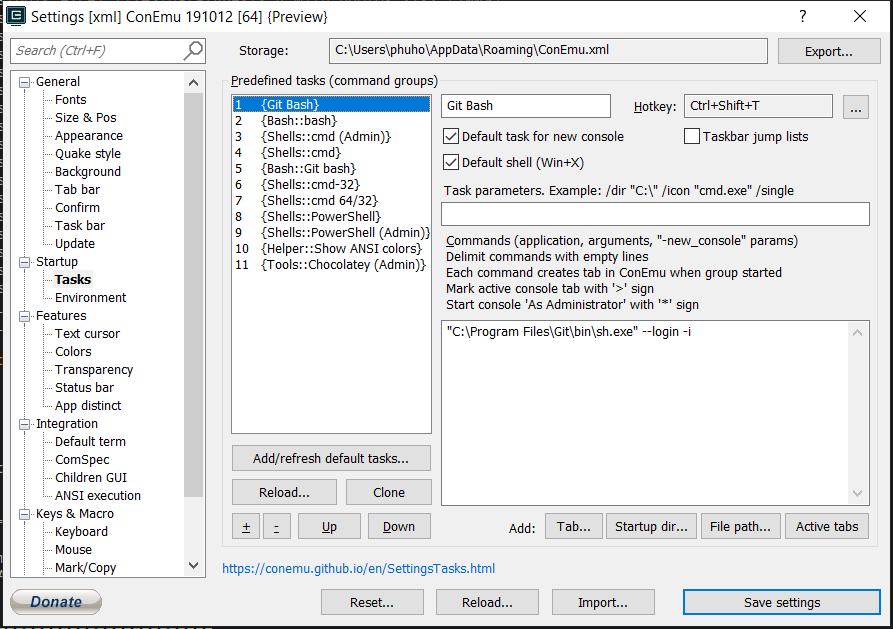
- Startup: ensure
Specified named taskto be{Git Bash}
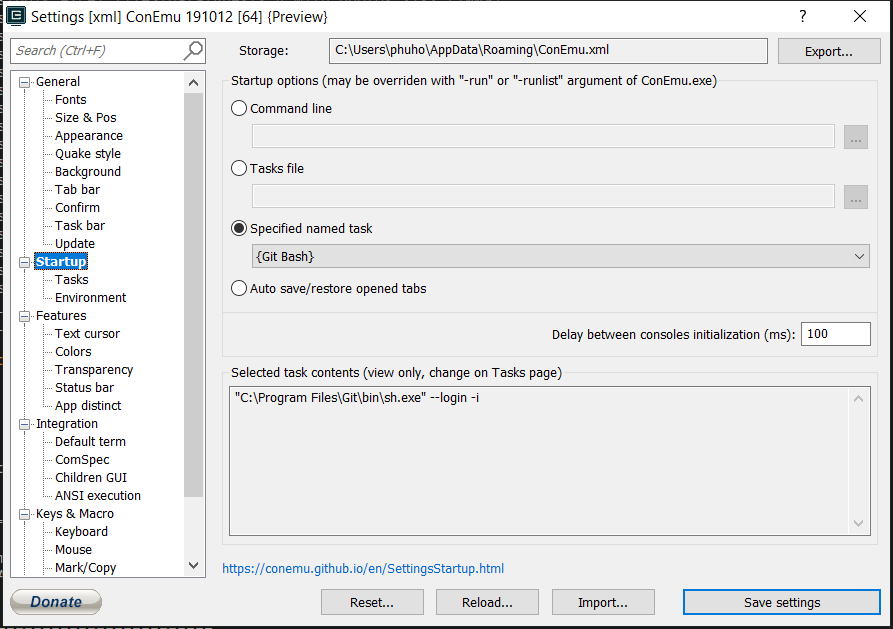
- Keys & Macro: keys are expected to comply with Linux’s terminator
Ctrl+Shift+W: Close active consoleCtrl+Shift+E: split the view vertically (already default)Ctrl+Shift+O: split the view horizontally (already default)
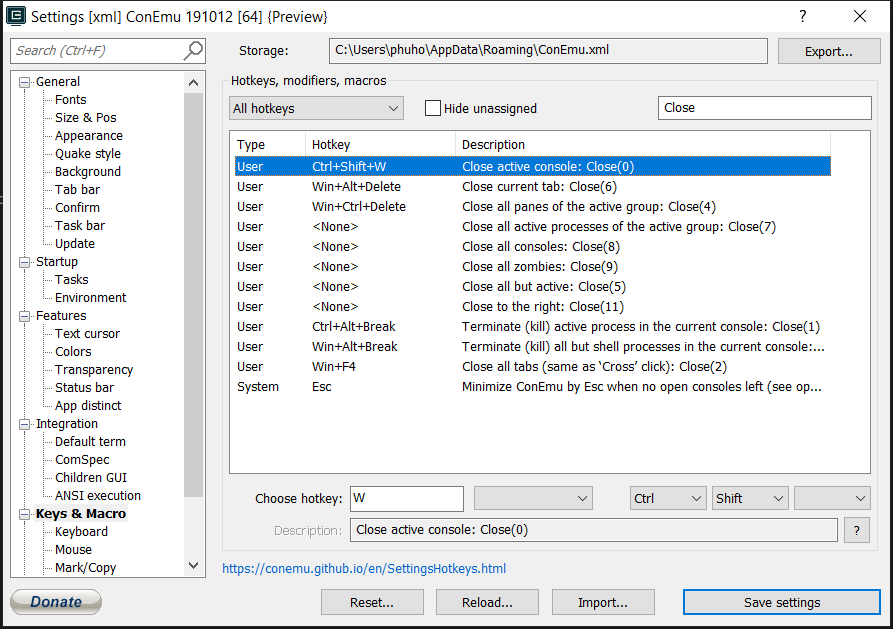
- General:
- Choose
{Git Bash}inChoose the startup task or even a shell with arguments - Choose
<Babun>color scheme
- Choose